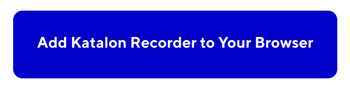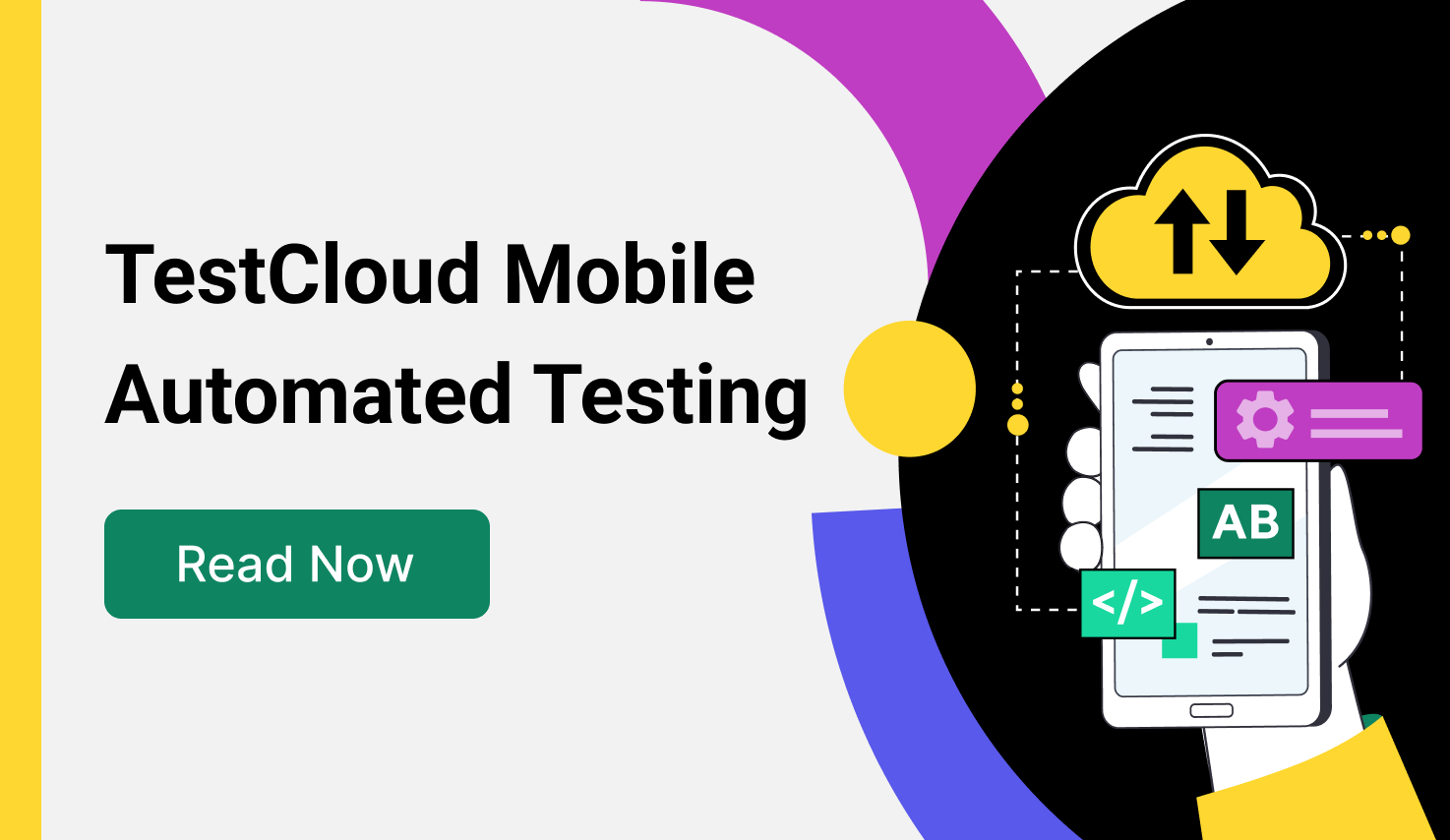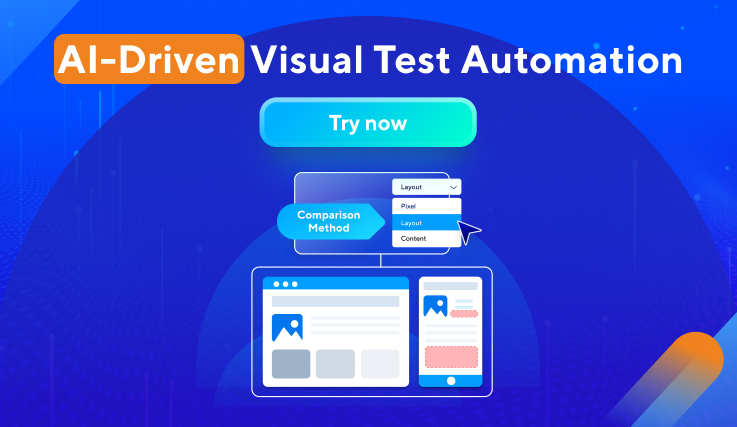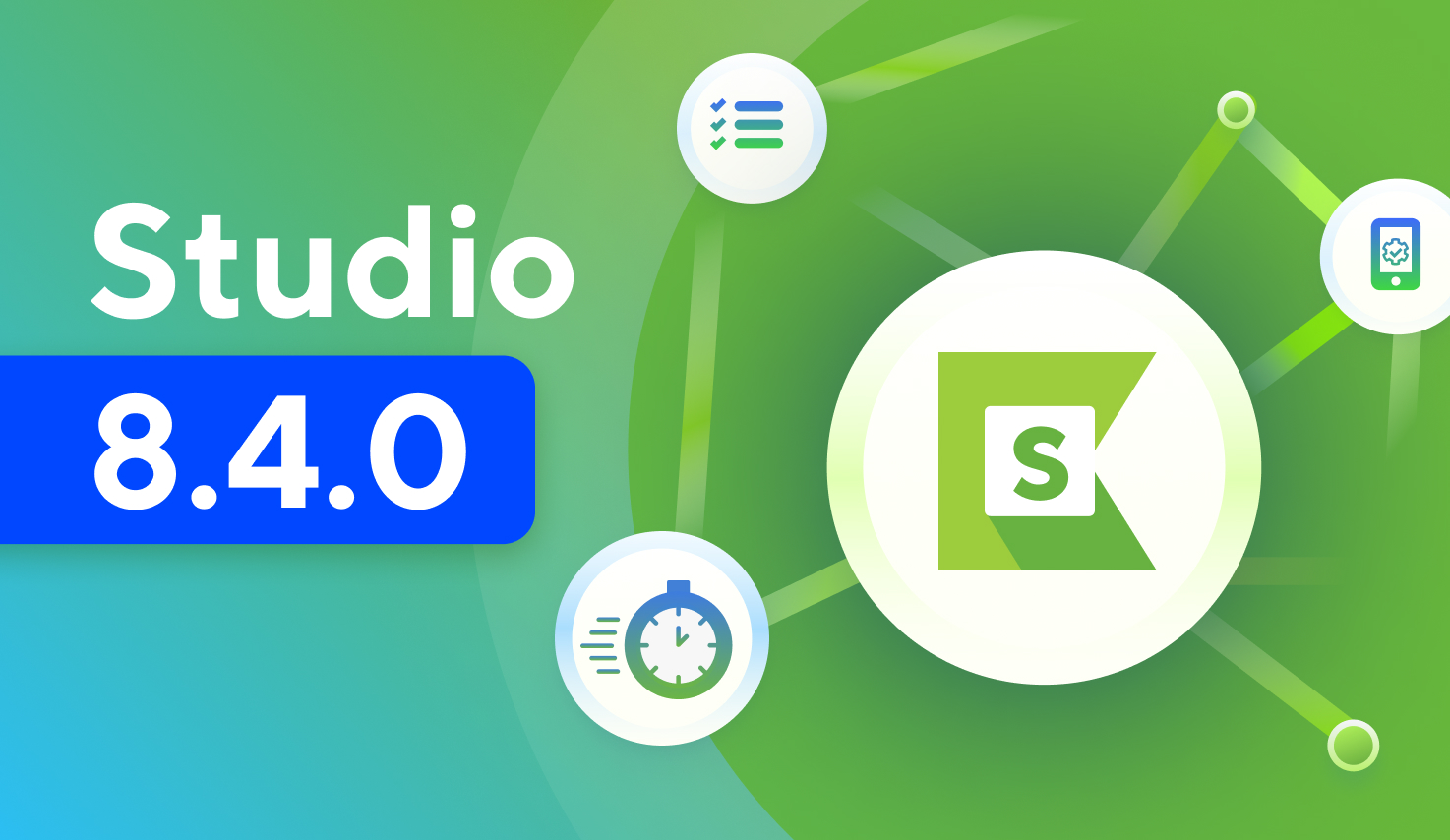Automated Form Filling in 4 Steps | No Coding Skills Required

For almost every website or web application you visit, web forms are the most popular method to collect information.
Nowadays, most companies continue to rely on out-of-fashion CRM (customer relationship management) and ERP (enterprise resource planning) systems. Unfortunately, these do not allow users to import data with numerous variables into the portal, leaving employees with only one option – entering thousands of data entries one by one.
At the start of a business, manual form filling may be easy and convenient. However, as your business expands and the number of customers multiplies, manually doing such tasks will become inefficient, time-consuming, and error-prone.
With that problem in mind, switching from a manual process to an automated solution is substantial to boost your productivity and ultimately more cost-effective.
Automated form filling is difficult.
Although automated form filling can be highly effective, existing problems of current solutions hold teams back from adopting automation.
Most automated form-filling solutions require programming, coding, and VBA (Visual Basic for Applications) knowledge. On top of that, some have limited or no dedicated support team for constant updates, while others are not UI-friendly – which is difficult for non-tech users.
Katalon Recorder – Automated form filling made easy
Katalon Recorder is strongly recommended as one of the best candidates for web automation with over 500,000 installations.
It is a free, lightweight web extension for Record and Playback that has helped save millions of hours from manual work. Available on Chrome or Firefox, or Edge, this simple yet powerful solution helps automate the web form-filling process.
Some of Katalon Recorder highlight features are:
- Built for non-tech users. Katalon Recorder is an easy-to-use productivity tool with a UI-friendly design that does not require programming or coding skills.
- Smart Record and Playback. Katalon Recorder quickly captures the correct web components and objects to guarantee a seamless automation flow of any given scenario or action.
- Complete tutorials and samples. Katalon Recorder’s example workflows are easy to follow, allowing you to create your own flow in no time. There are also a dozen sample projects that can help you get started with automation.
- A dedicated and professional development team. Katalon team enhances Katalon Recorder features constantly through stable releases and provides helpful assistance via its community forum.
Using Katalon Recorder to automated form filling
To see the tool in action, here’s a step-by-step example of how Katalon Recorder helps Susan, a clinic clerk, automate web form filling.
The scenario
A clinic currently employs an outdated web-based CRM system to summarize, assist patient appointments, and share calendars with doctors. Susan, the clinic clerk, needs to manually input data from various sources to the CRM regularly, such as appointment notes and Excel and CSV files supplied by corporate clients.
However, as the number of patients and data grows, this work has become harder to manage. This has led Susan to occasionally enter incorrect data into the system, causing conflicts and friction in her overall workflow.
As a result, she needs an automation solution with minimal technicalities to help her quickly and precisely input large amounts of data, thus freeing up her time for other essential activities.
Step 1: Install Katalon Recorder on your preferred browser (Chrome/Firefox/Edge)
Make sure you download and install the latest Katalon Recorder on Chrome or Firefox, or Edge.
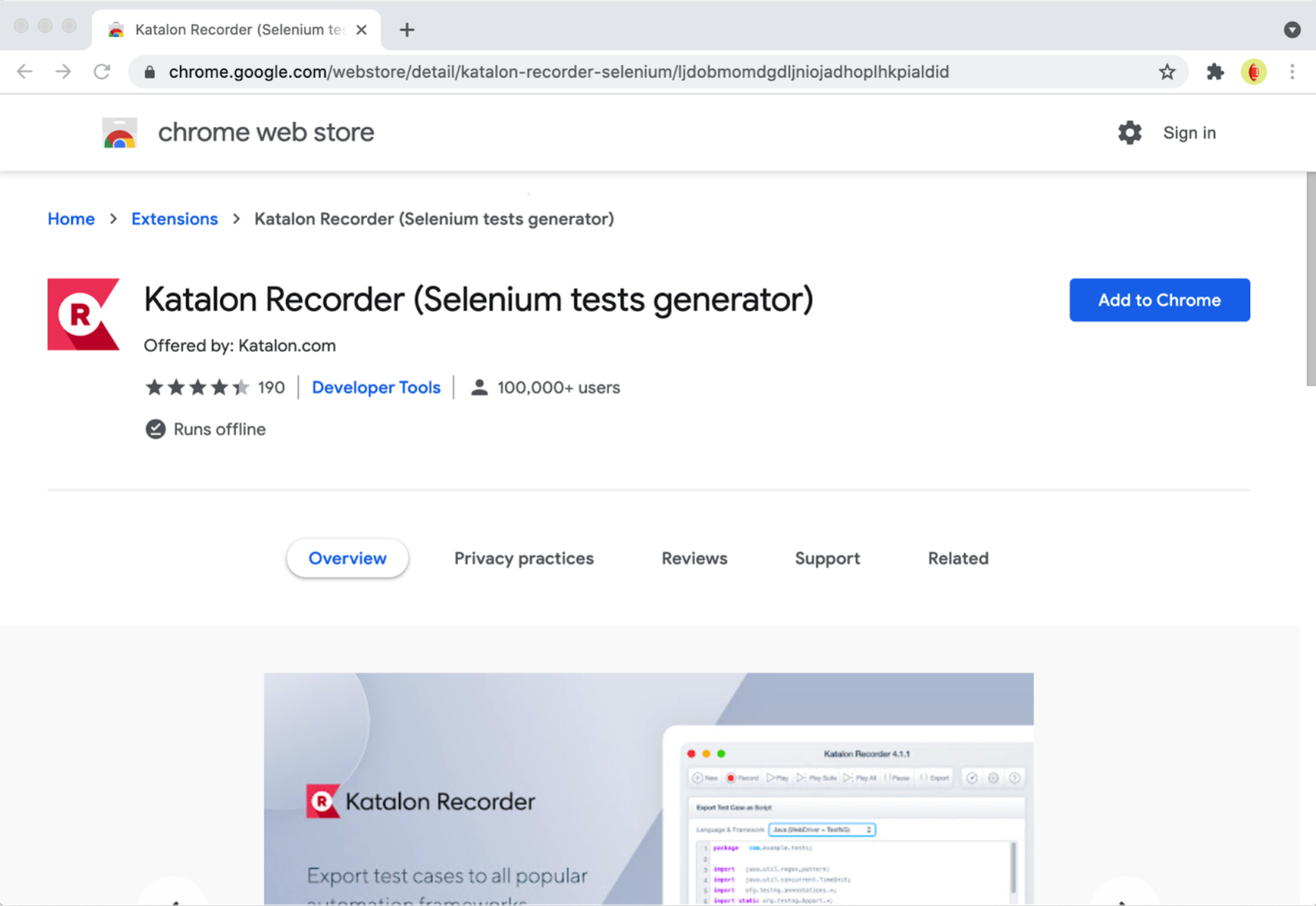
After installing, click on the Extensions icon on your browser to open Katalon Recorder.
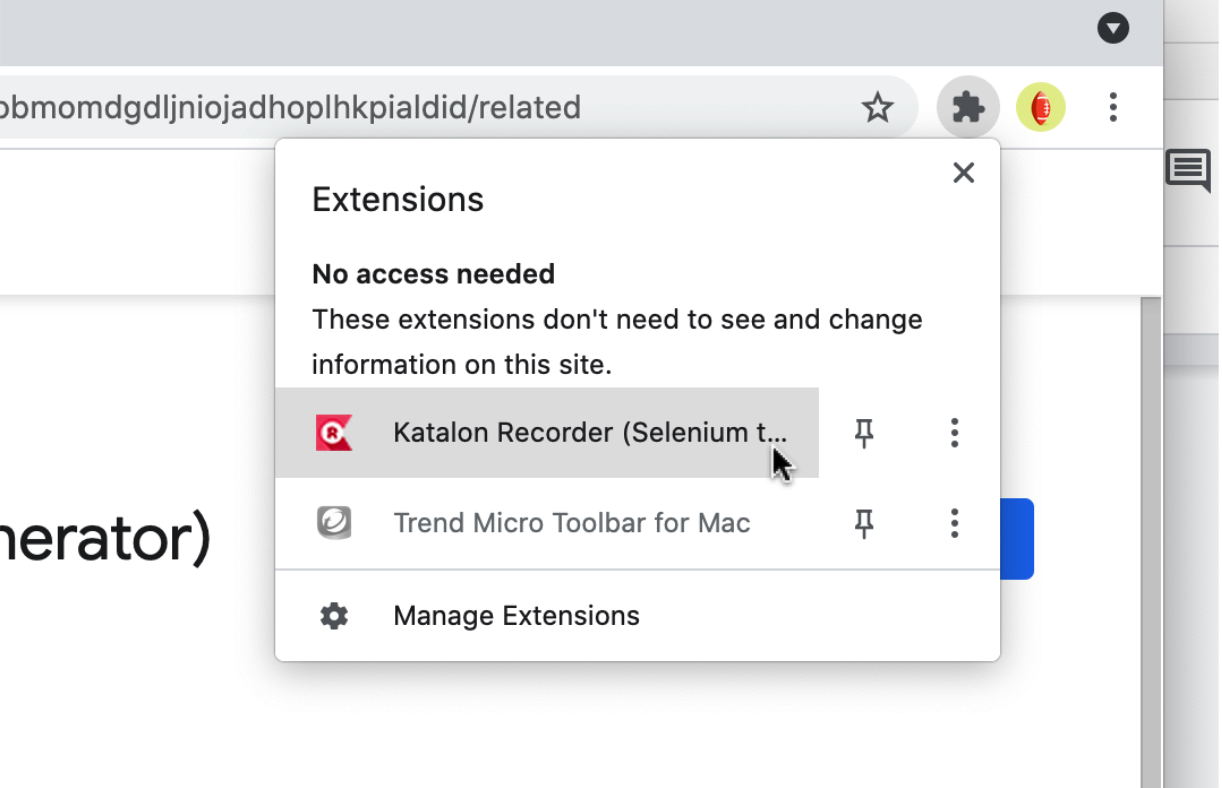
Step 2: Record the desired flow.
You will now record the actions that an end-user would perform on this website into a repeatable flow to be reused for multiple scenarios.
In this case, it would be a series of steps to fill in an appointment form on this sample site.
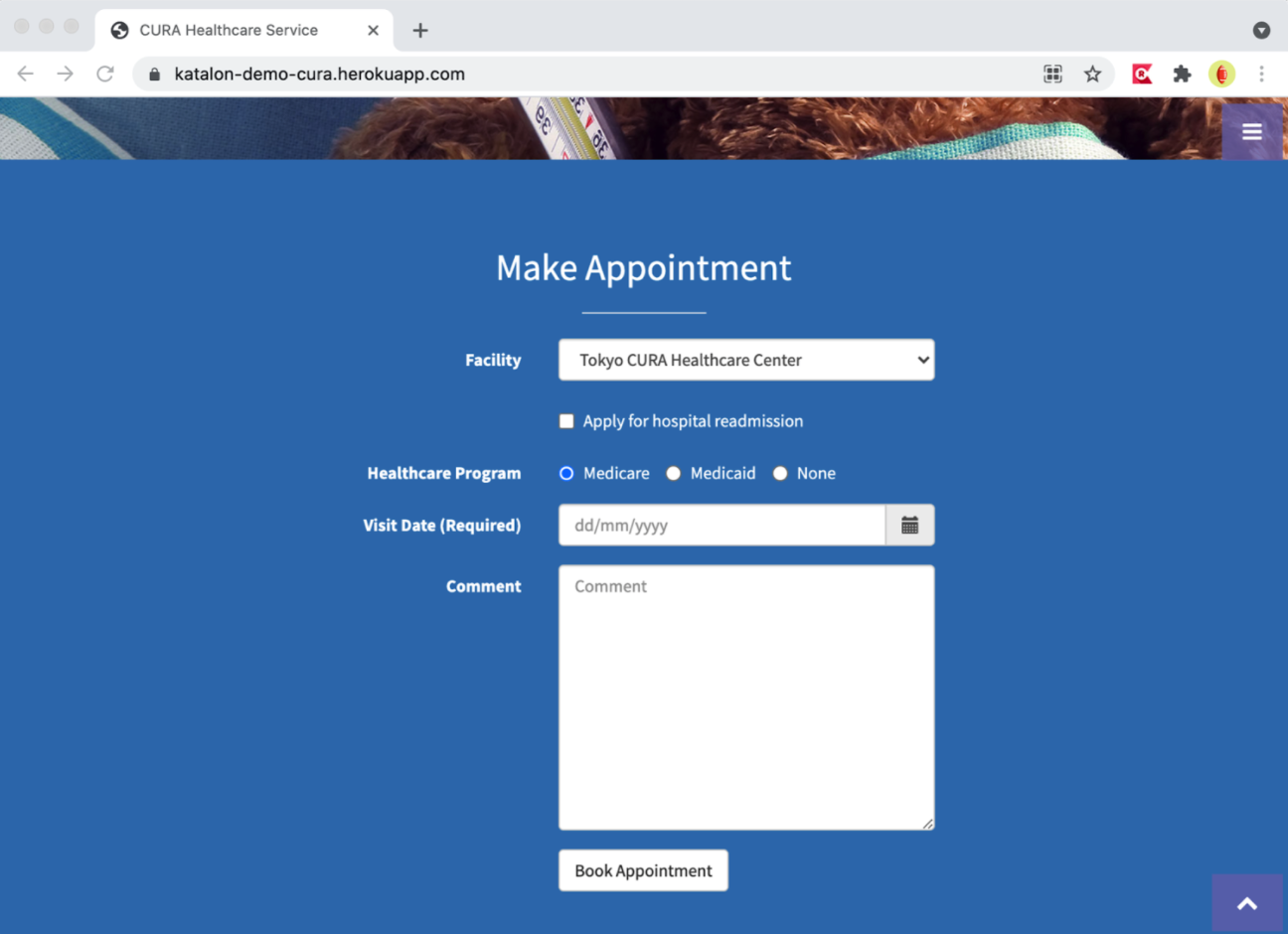
Start recording
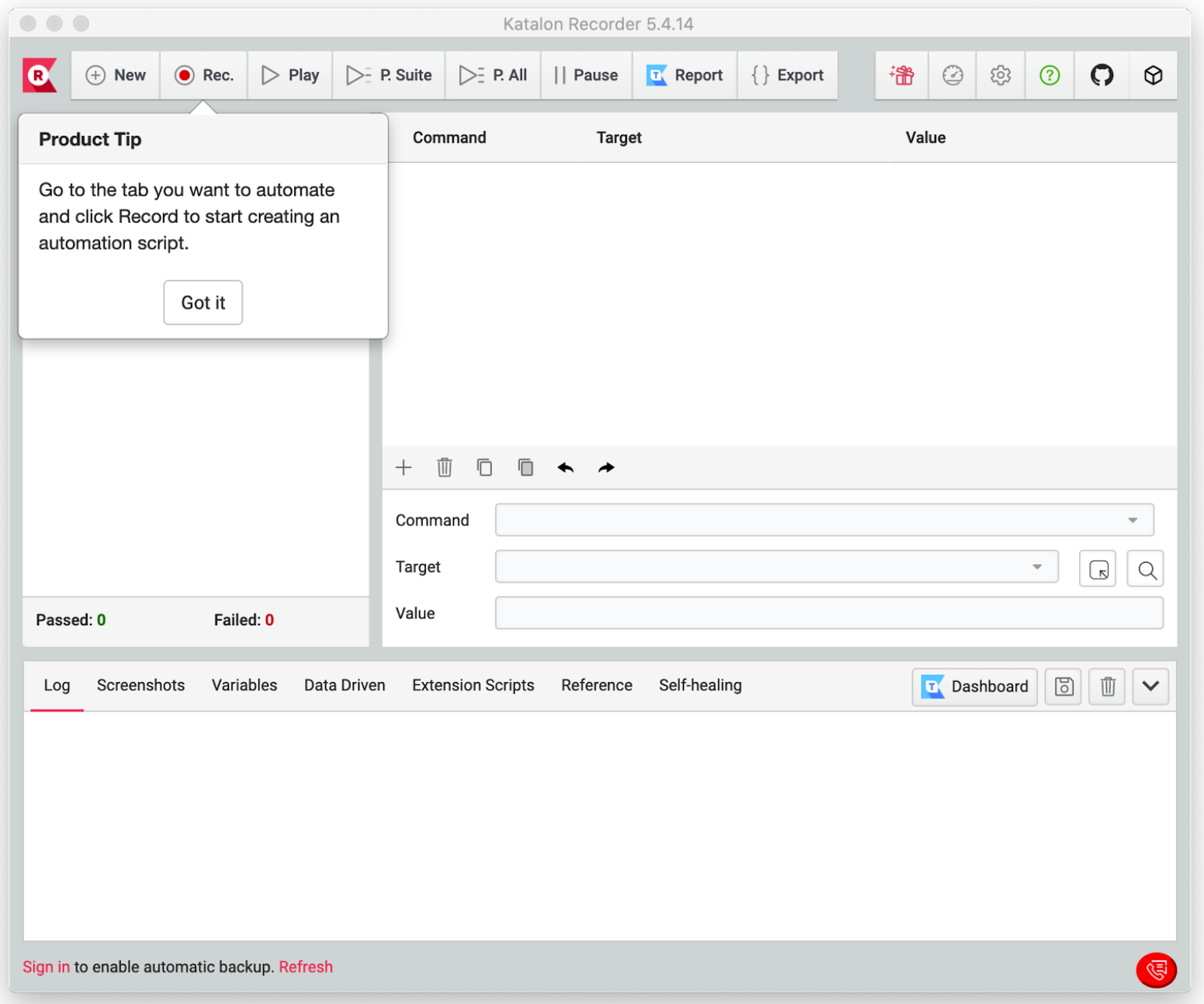
First, click the Rec button on the menu bar.
Then, perform the typical actions that your patients would when submitting a form to book an appointment. Katalon Recorder will record all of your steps into scripts.
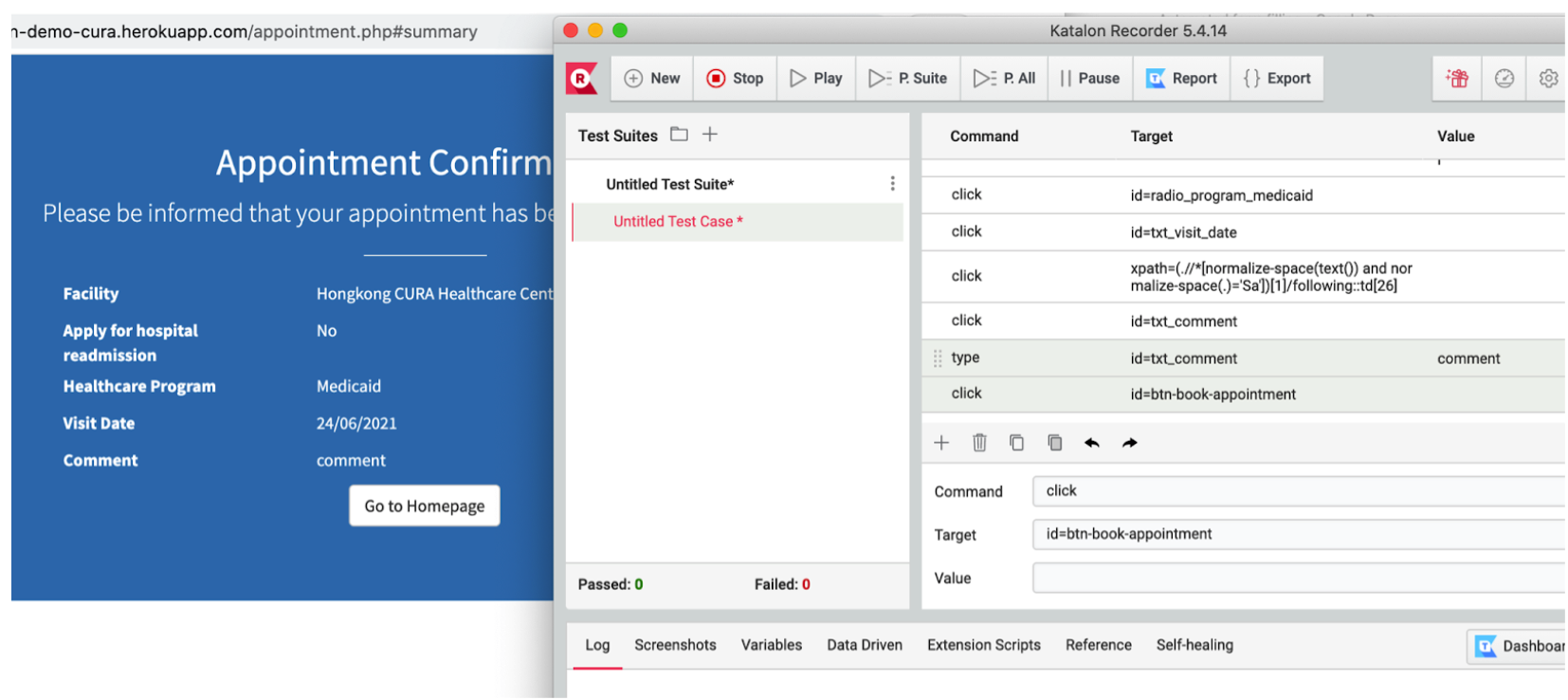
Stop recording
Once you’ve reached the final step, clicking on the “Submit Appointment” button, click the Stop button on the navigation bar.
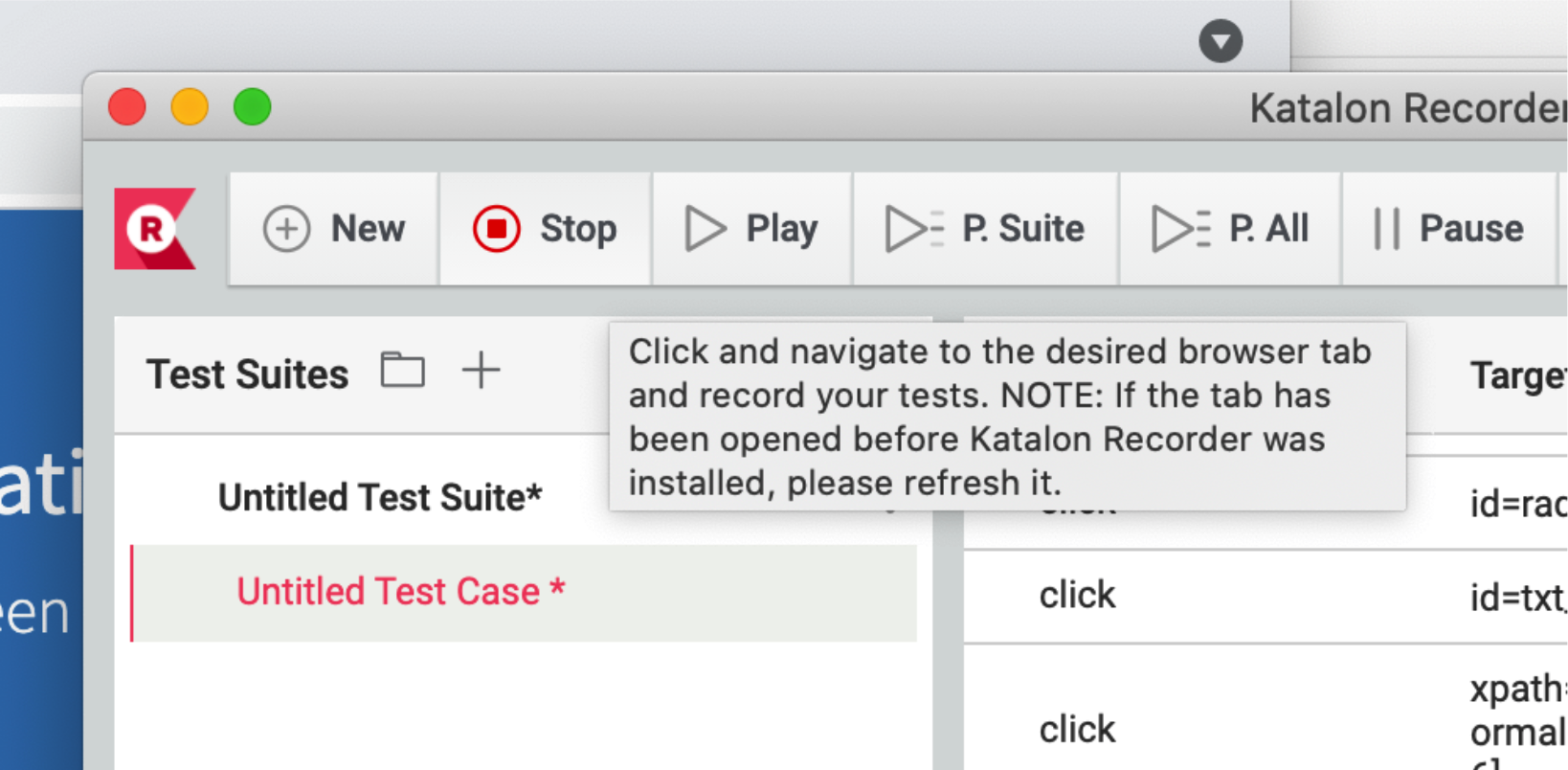
Playback the flow
To check if the steps you have followed are correct, you can click Play to rerun the flow.
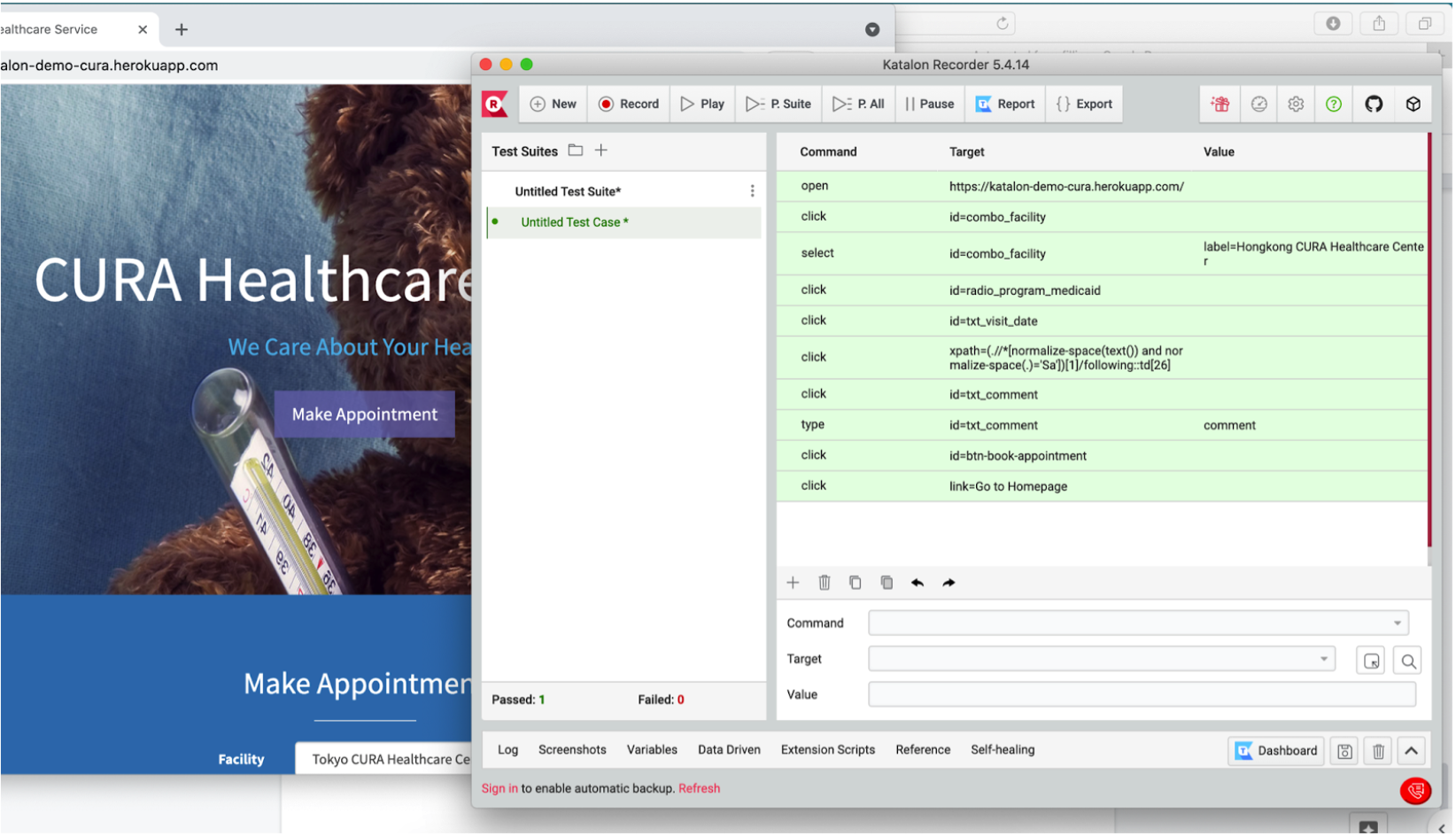
If the fields are colored green after the rerun, your recorded flow is working and can be utilized for multiple scenarios. If you have any problem during this stage, open a thread on Katalon forum, and the product team will provide you with assistance.
Step 3: Prepare data for automating form filling.
With Data-Driven automation support, you can automate the form submission process by importing variables from external data sources into Katalon Recorder.
This means performing the same steps you have recorded in Step 2 but inputting different values and data from your CSV file.
Here, you’ll see how Katalon Recorder can automatically fill out and submit the appointment form with different facility names, healthcare programs, and patient conditions.
Before doing this, you will need to prepare a CSV file that Katalon Recorder can read.
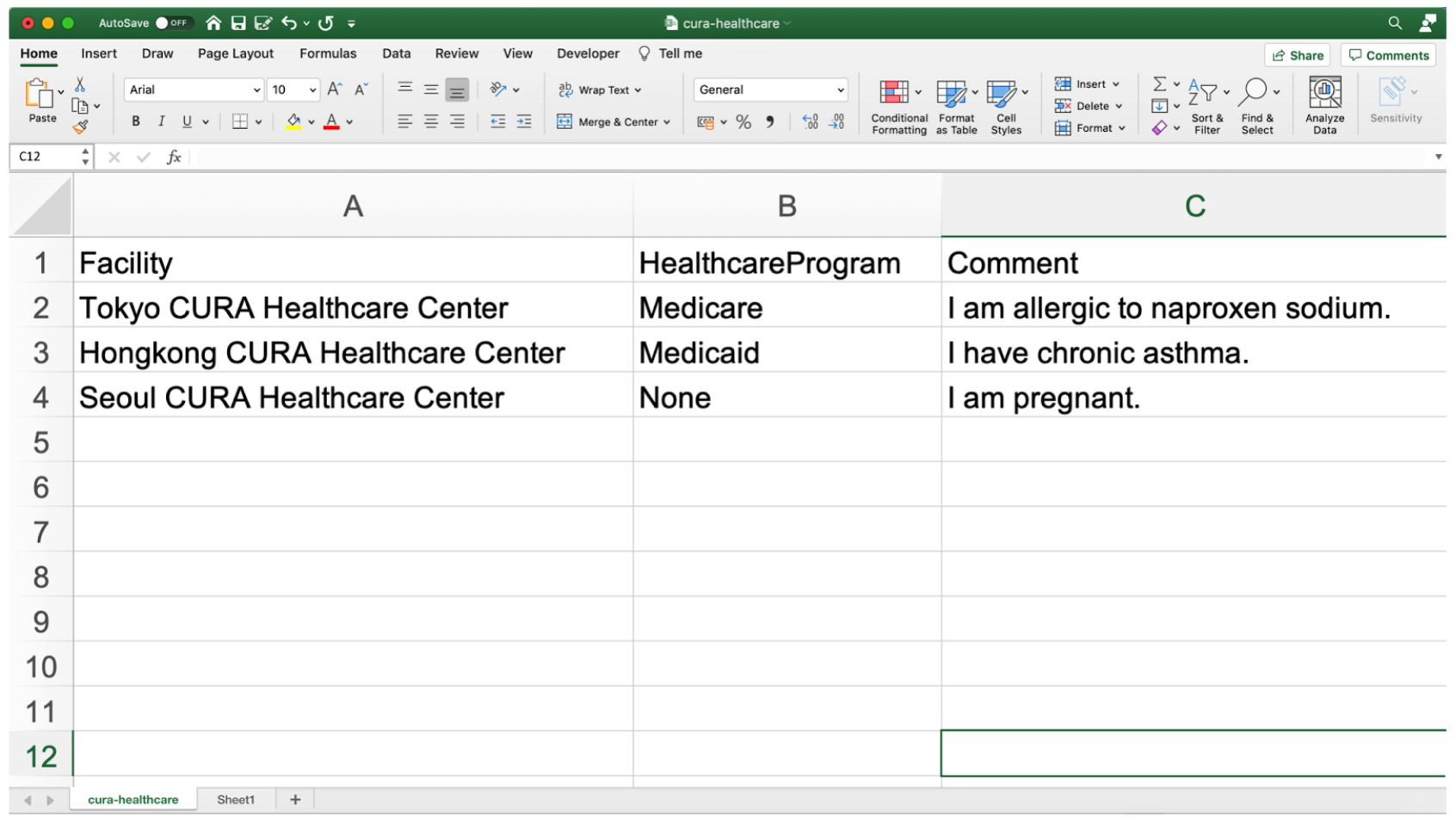
As shown in this CSV file, the first row will be the name of the 3 variables: Facility, HealthcareProgram, and Comment. Be sure to delete any space in the name to avoid errors.
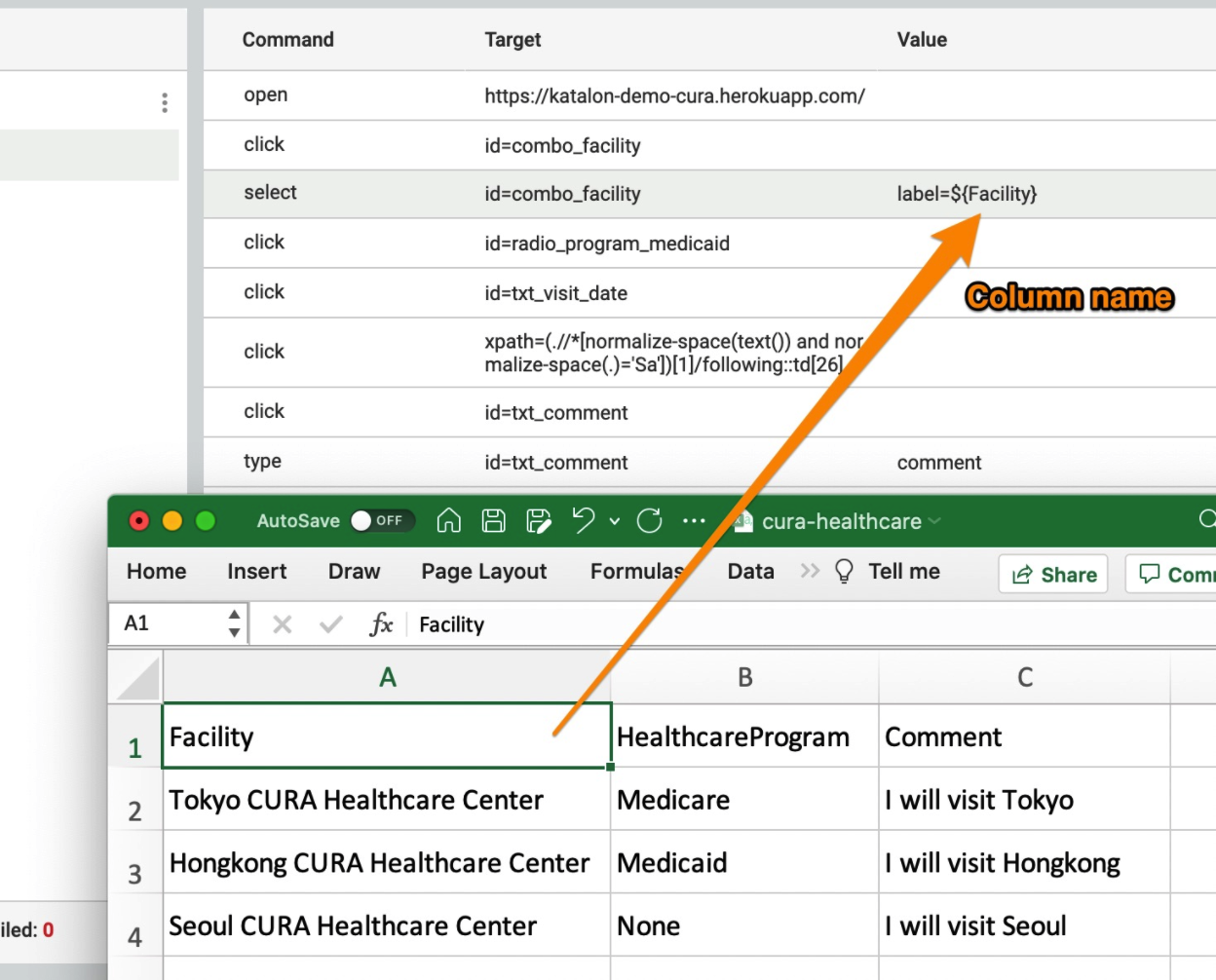
Next, you need to parameterize or turn the values from each row into variables.
Go back to the Katalon Recorder window and click on the Value column that says “label=Hongkong CURA Healthcare Center” and change it to label=${Facility}
Now, when you run the flow in Katalon Recorder, the 3 values in the “Facility” column (Tokyo, Hong Kong, and Seoul) in the CSV file will be sequentially transferred into the script.
Similarly, you will replace the “Comment” variable to label=${Comment}.
But for the “HealthcareProgram” column or parameter, it will be a bit different.
This is because the “Facility” and “Comment” variables are text fields, whereas the “HealthcareProgram” includes 3 radio buttons and variables (Medicare, Medicaid, and None).
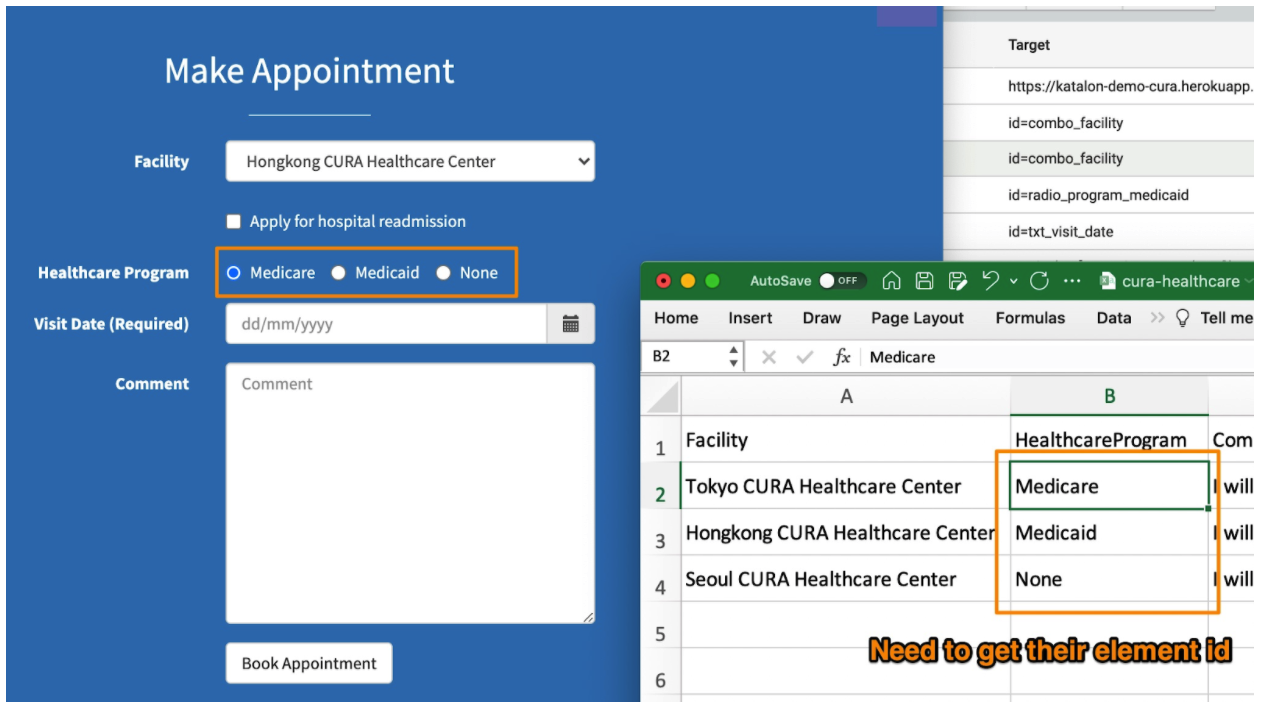
To get the object IDs, go back to the form, right-click on the window and choose Inspect.
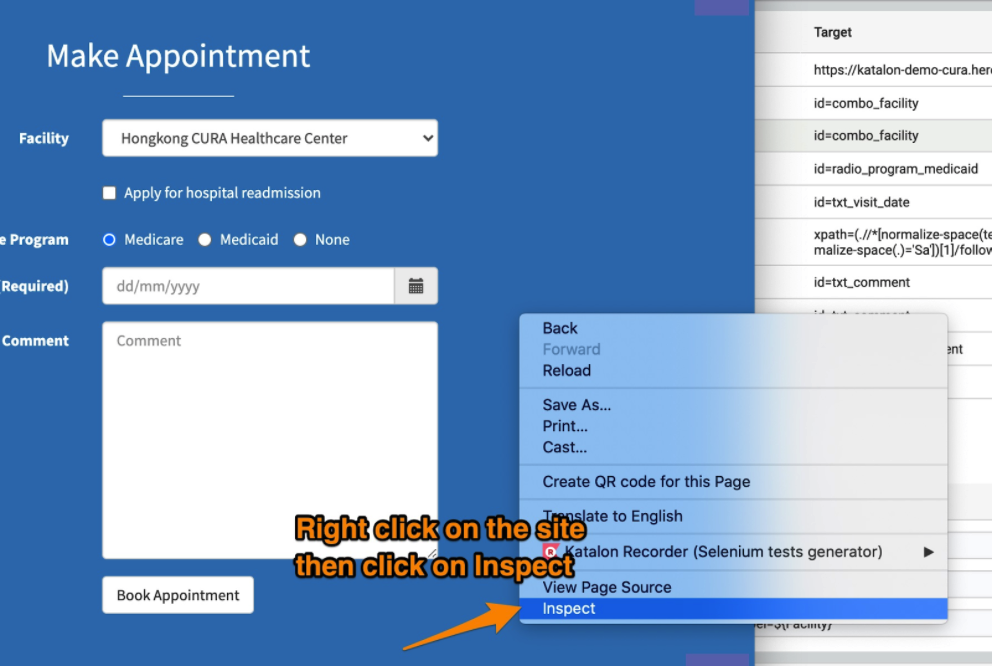
You can find <label class=”radio-inline”> rows that contain the object IDs for the corresponding variables or options for the “HealthcareProgram.”
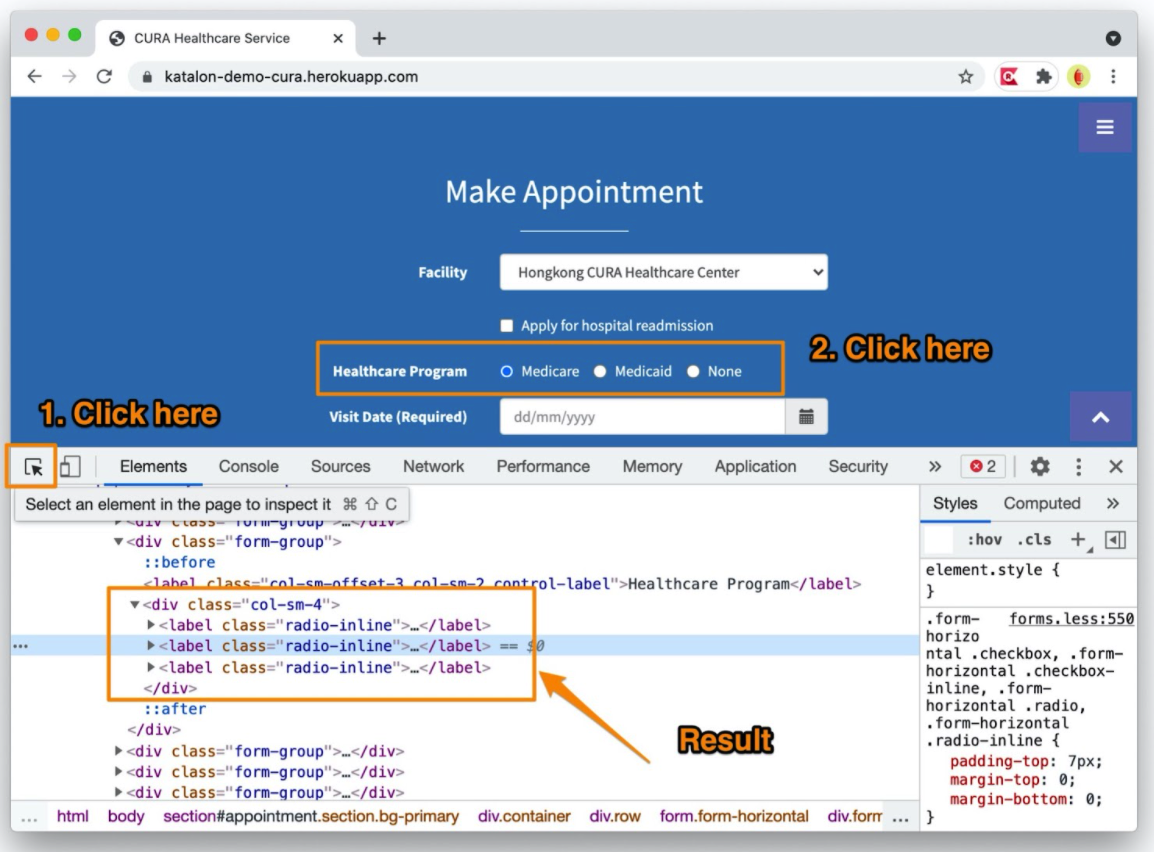
Click on the down arrow to expand the code, then you can see the line id=”radio_program_xxx,” with xxx being the 3 variables in the CSV file (Medicare, Medicaid, and None).
Now, replace your old variables’ name with the IDs to your “HealthcareProgram.”
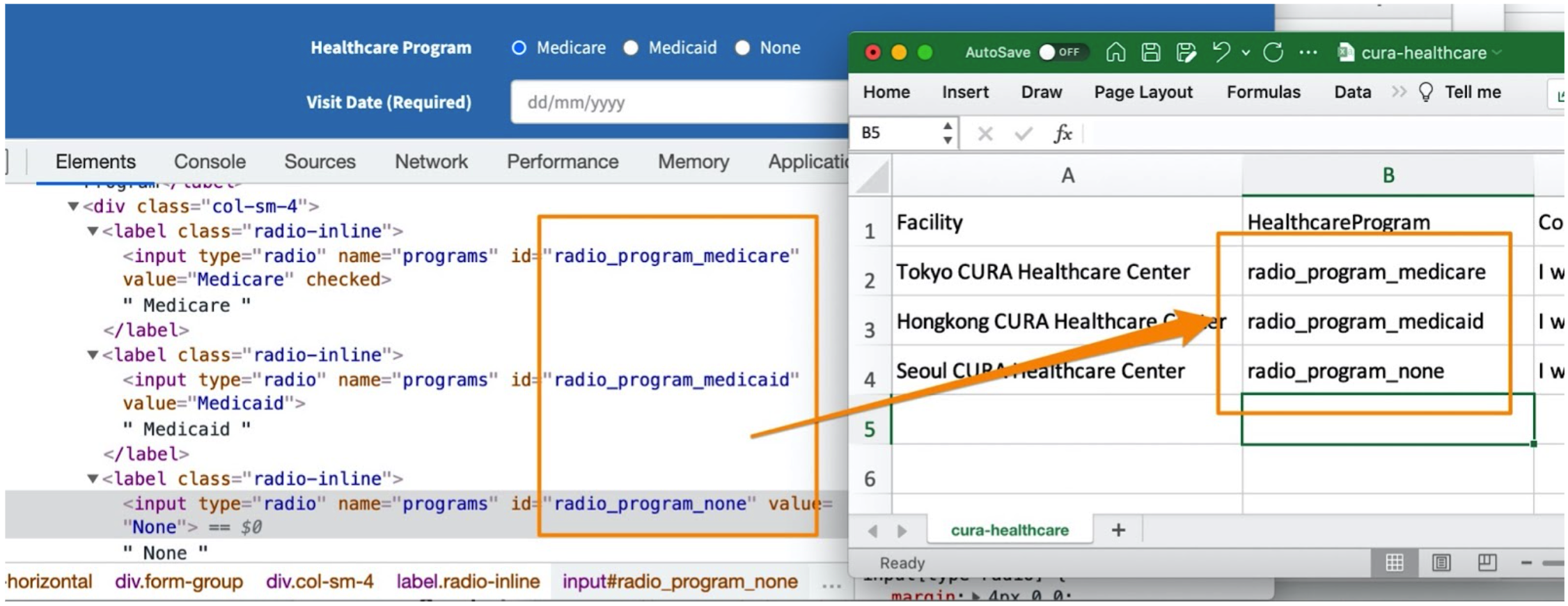
Then get back to the Katalon Recorder window, at Target column, replace id=radio_program_medicaid with the corresponding column name in the CSV file. In this case, it is id=${HealthcareProgram}.
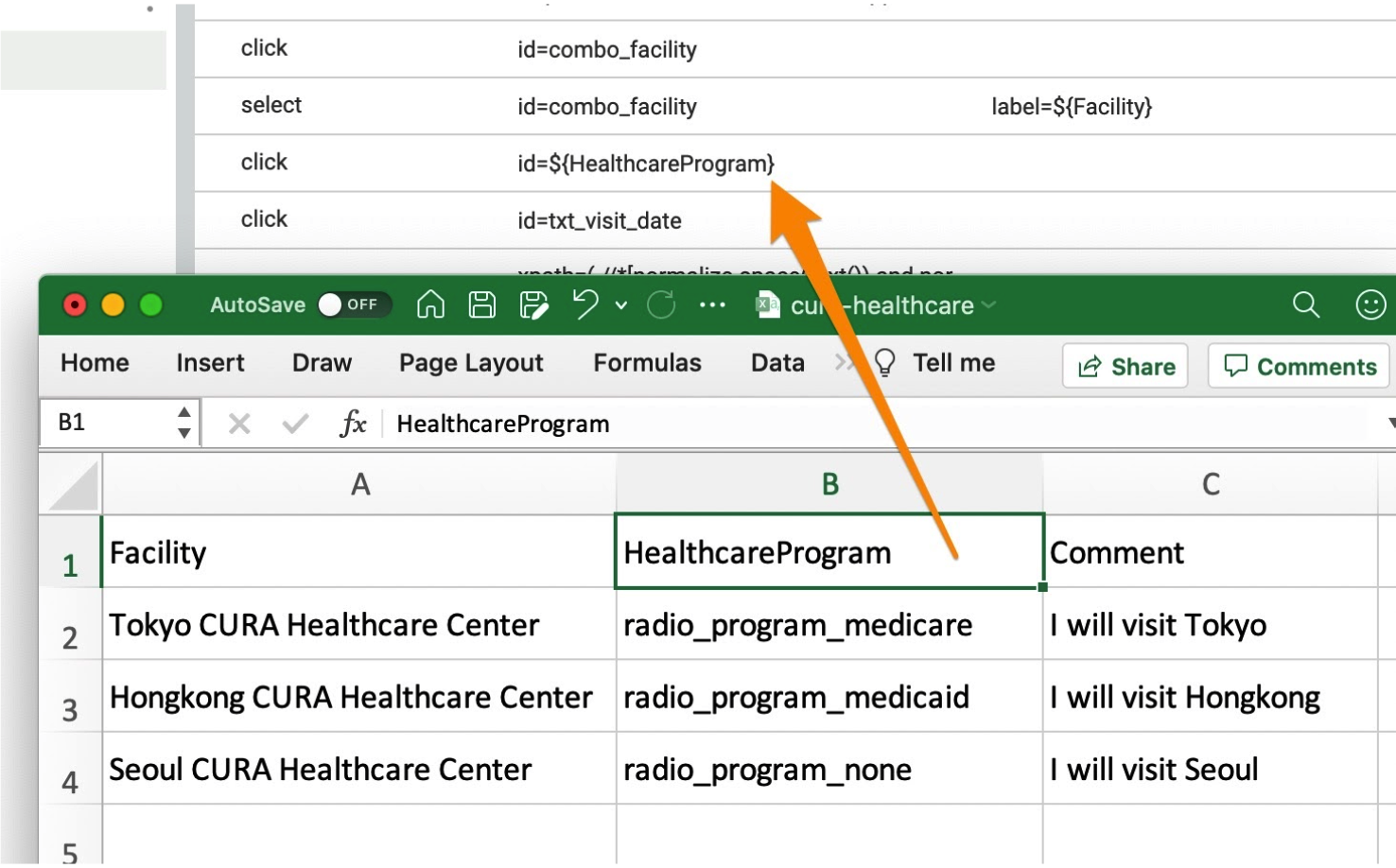
The screenshot below should result after parameterizing your Facility, HealthcareProgram, and Comment variable in Katalon Recorder.
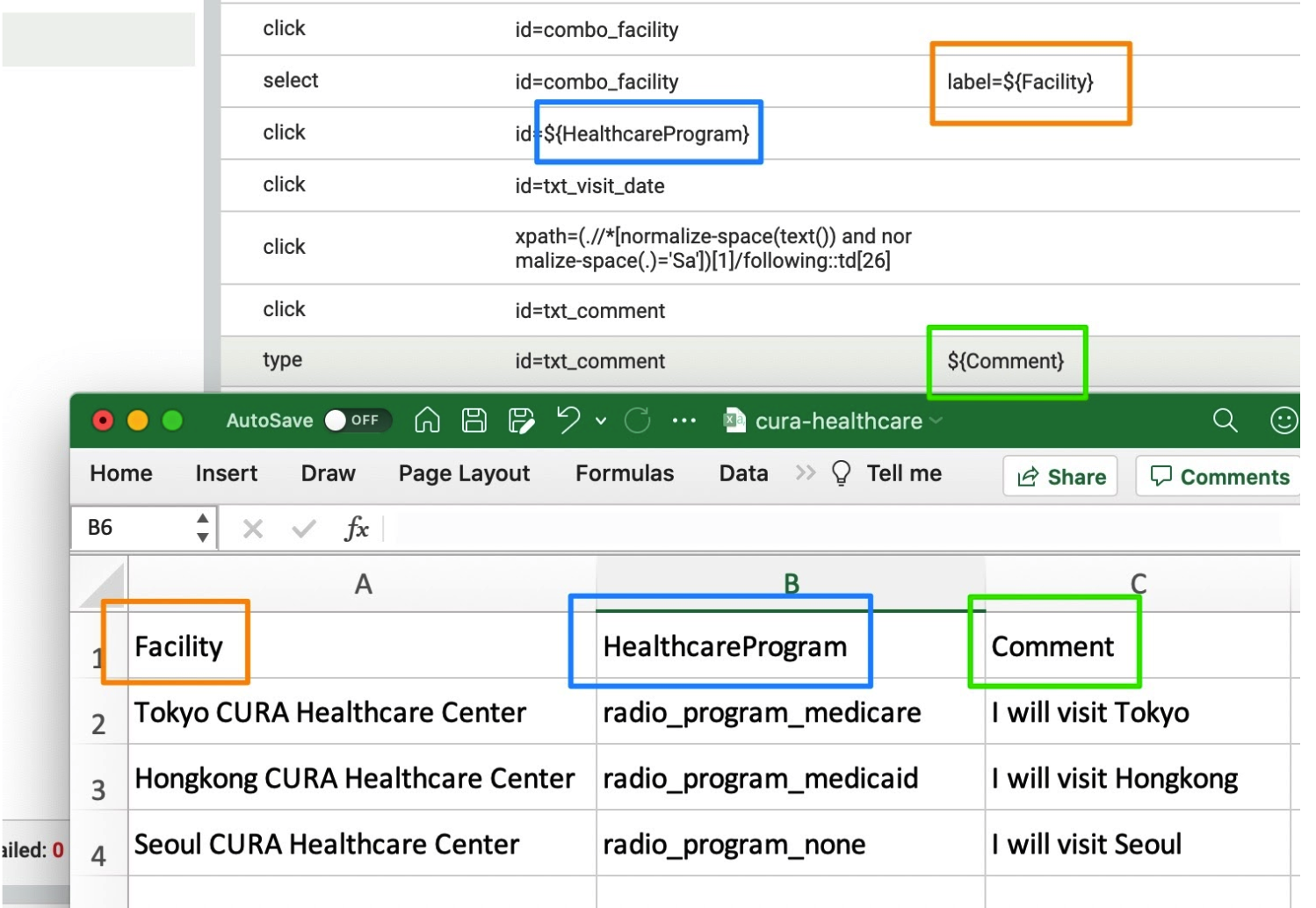
Step 4: Import the CSV file and Run
Now that your CSV file is readable, the last step is to import it to Katalon Recorder and run it.
On the Katalon Recorder window, click on the ‘Data Driven’ tab.
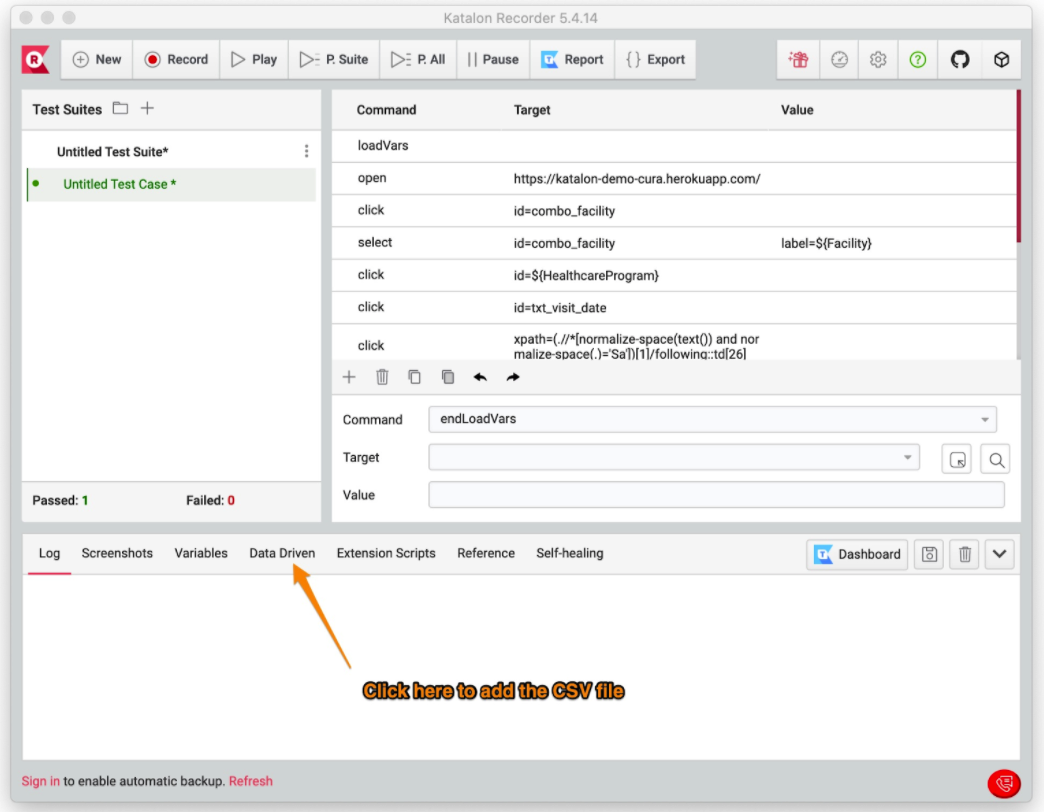
Then click on the ‘Add CSV’ button.
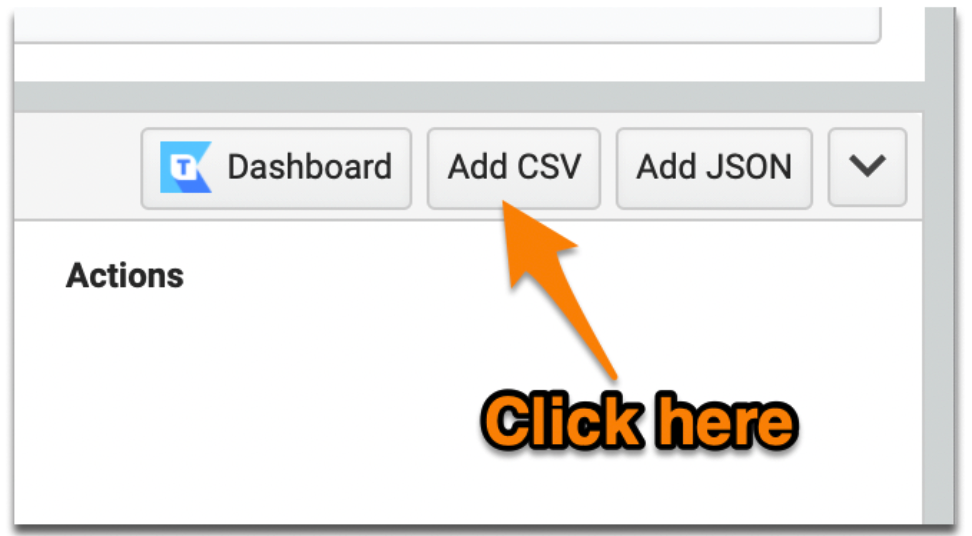
Browse to the folder where your CSV file is located. In this case, the file’s name is cura-healthcare.csv
Note: If you’ve made any edits to the data in your CSV file, make sure to save it and import the newest version.

Next, you will need to add 2 commands to let Katalon Recorder know where to start and stop reading your file.
- loadVars to start reading data from the CSV files
- endLoadVars to finish reading
Click on the plus button on Katalon Recorder to add a new command. Choose loadVars in the command field.
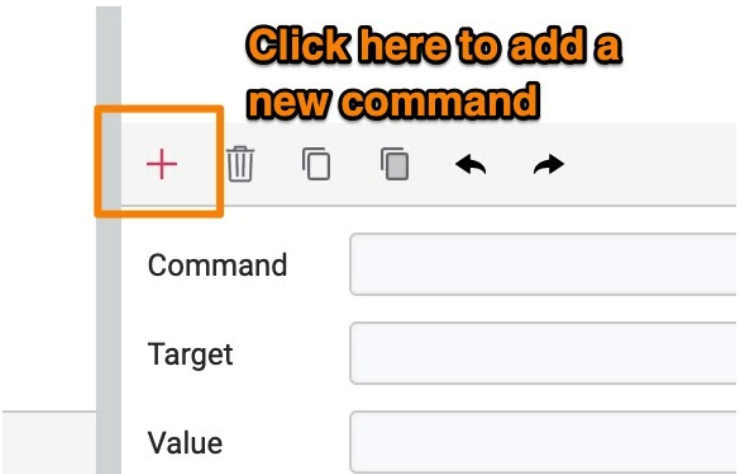
In the target field, type the CSV file’s name. (The loadVars command should be the 1st in the command list).
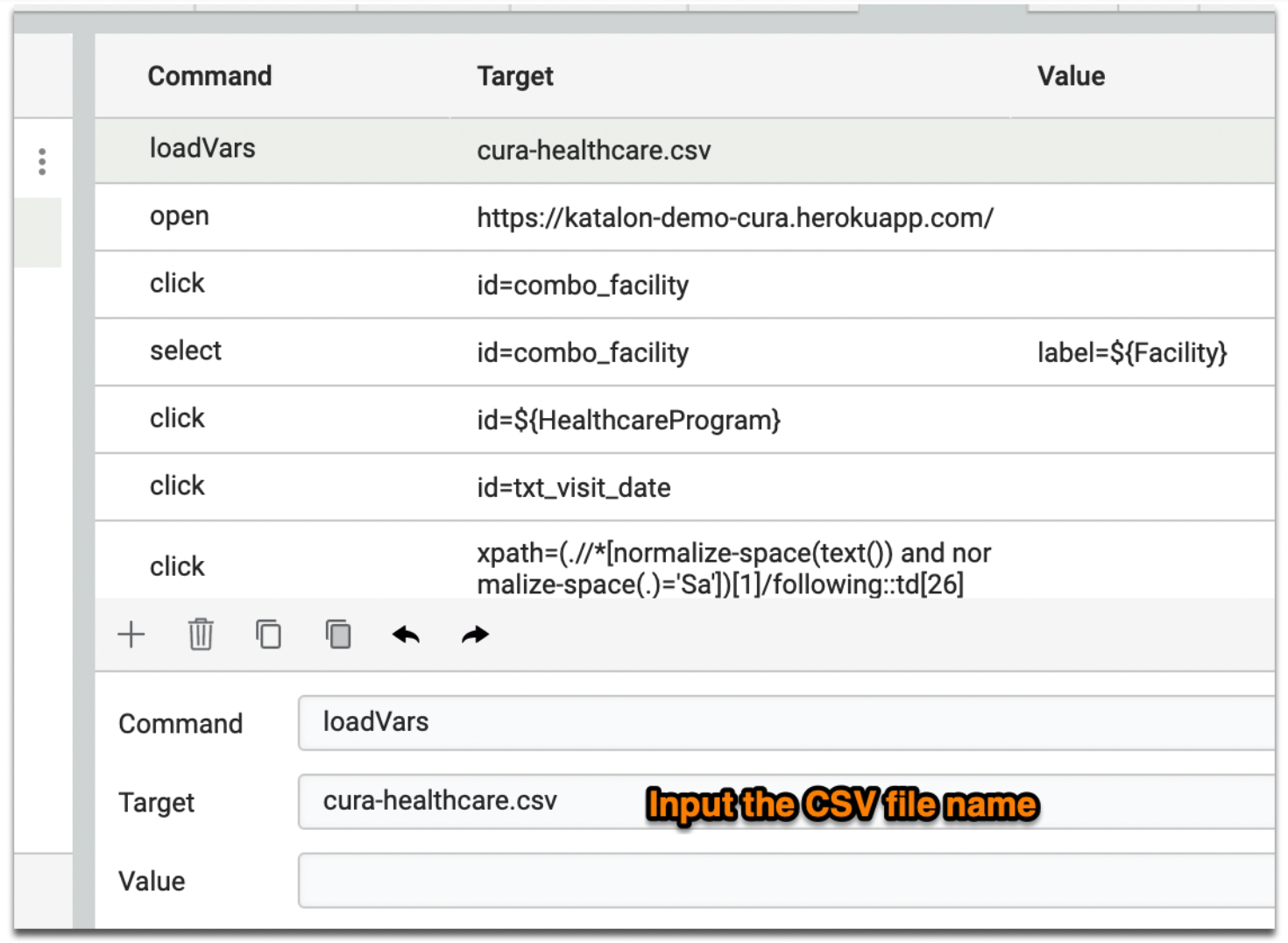
Similar to loadVars, we will add the endLoadVar as the last command.
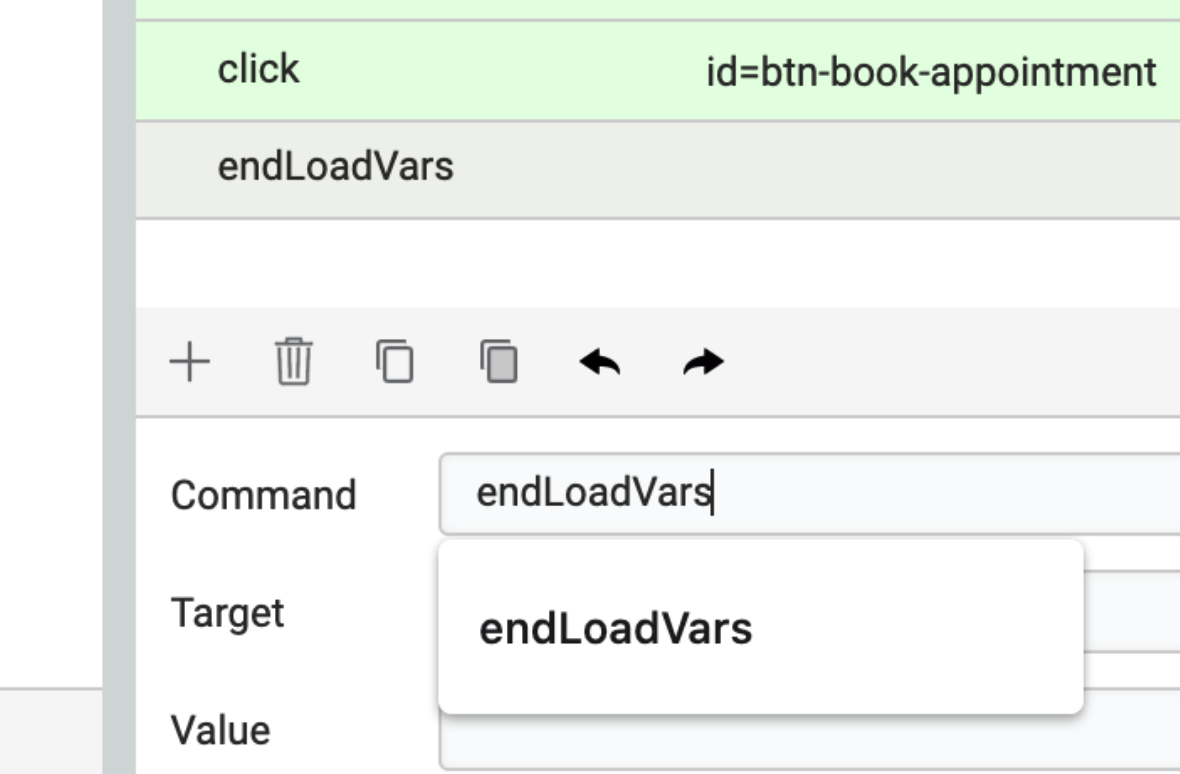
You do not need to add the Target value for the endloadVars.
This is the final result:
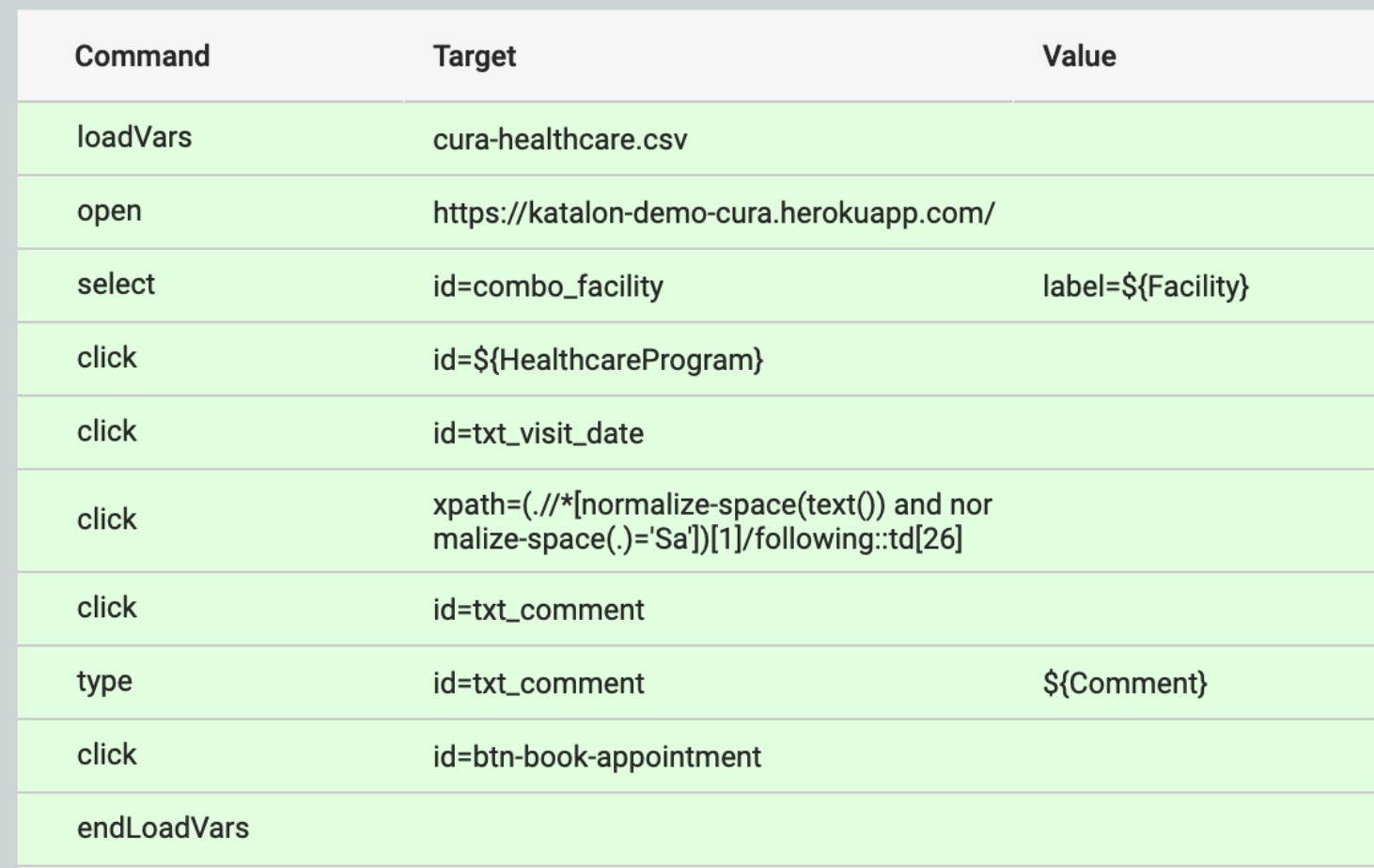
Now let’s click on the Play button and enjoy the automation.
What now?
Businesses are highly in need of automated solutions that can boost productivity, save time and effort from manual processes like form filling. However, current automated solutions mostly require complex coding skills – which are still challenging to practice.
If you’re too tired of spending hours filling out forms one by one, try automating that process for free with Katalon Recorder. Even for non-tech people, this tool is lightweight and hassle-free to use, making it ideal to get your workflow automation started.